News & Events
Adding Webmail to Your Phone
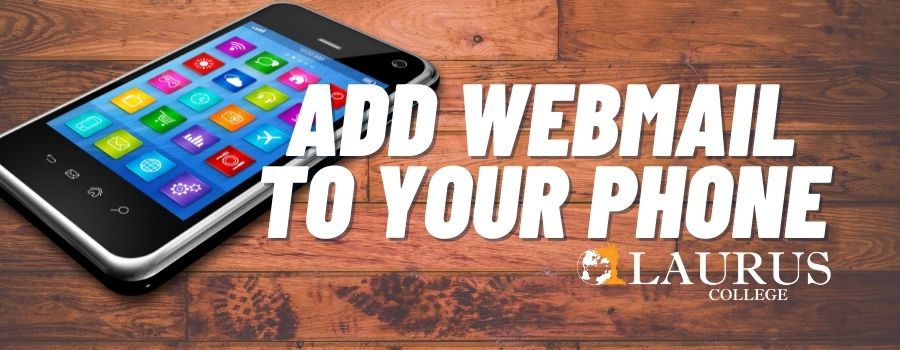
Adding Webmail to Your Phone
If you've ever wanted to check your Laurus College email from your iPhone or Android, we've got the steps you need to make that happen!
Adding Webmail on an iPhone
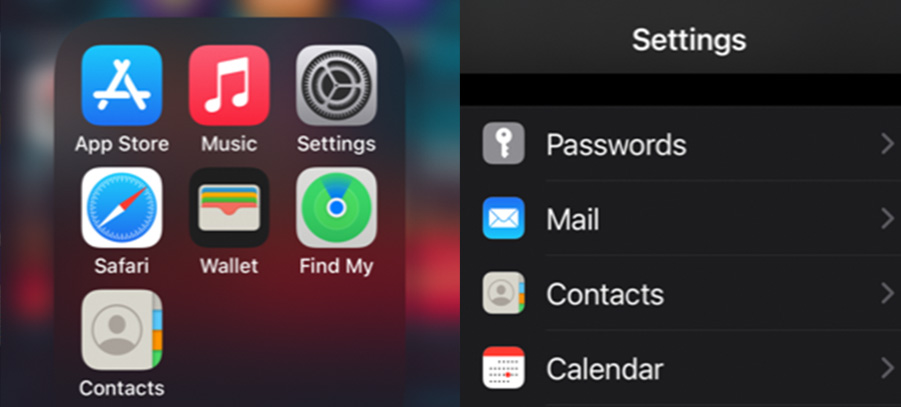
1. Navigate to Settings on your iPhone
2. Scroll down and find the option for Mail
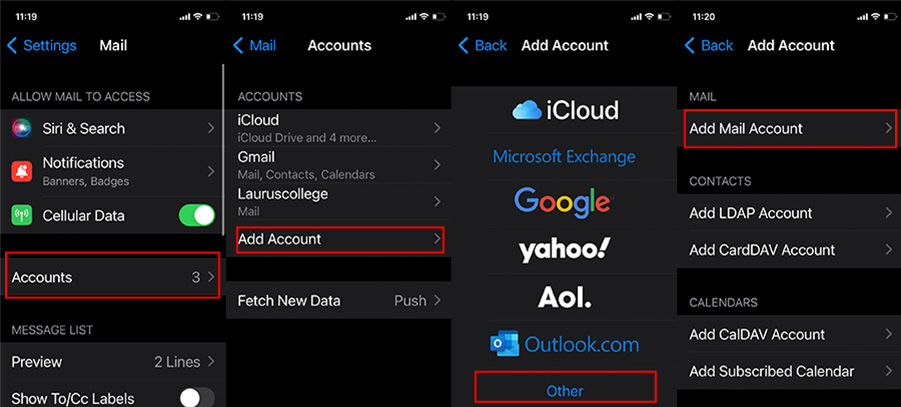
3. Choose Accounts
4. Choose Add Account
5. Choose Other
6. Choose Add Mail Account
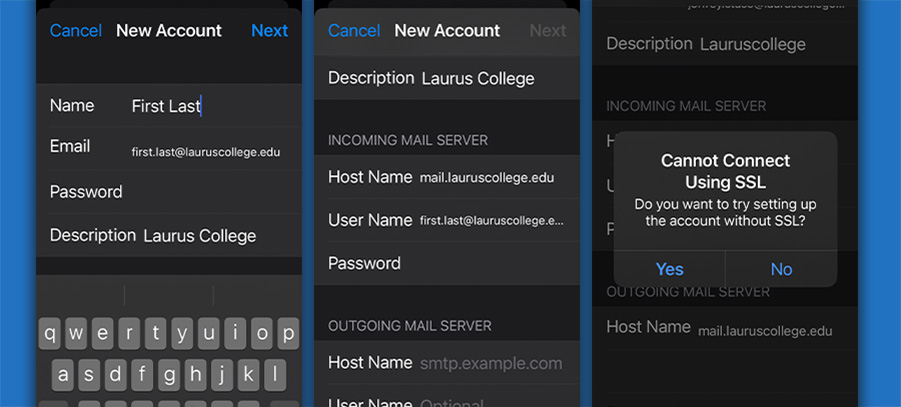
7. Fill in your First and Last name
8. Your @lauruscollege.edu email address
9. Your WebMail Password
10. Add a description of your choice
11. Choose Next
12. Enter mail.lauruscollege.edu for the Host Name
13. Your @lauruscollege.edu email for the User Name.
14. Enter your Webmail Password for the password field
15. Do the same for the Outgoing Mail Server
If you get a message about setting up the account without using SSL, just say Yes.
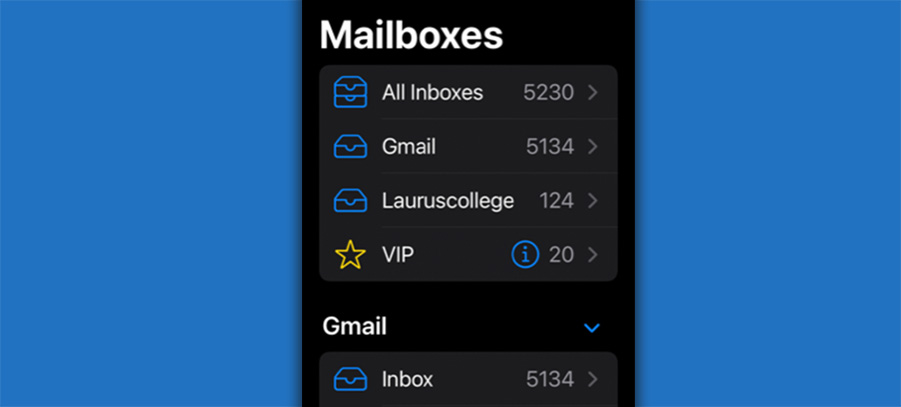
Now you can use the iPhone Mail app to read and respond to your Laurus College email address!
Adding Webmail to an Android

1. Navigate to the Gmail app on your android phone
2. Click the Add Account option in the app
3. Choose the other option
4. Add your @lauruscollege.edu email address
5. Choose the Personal (POP3) option
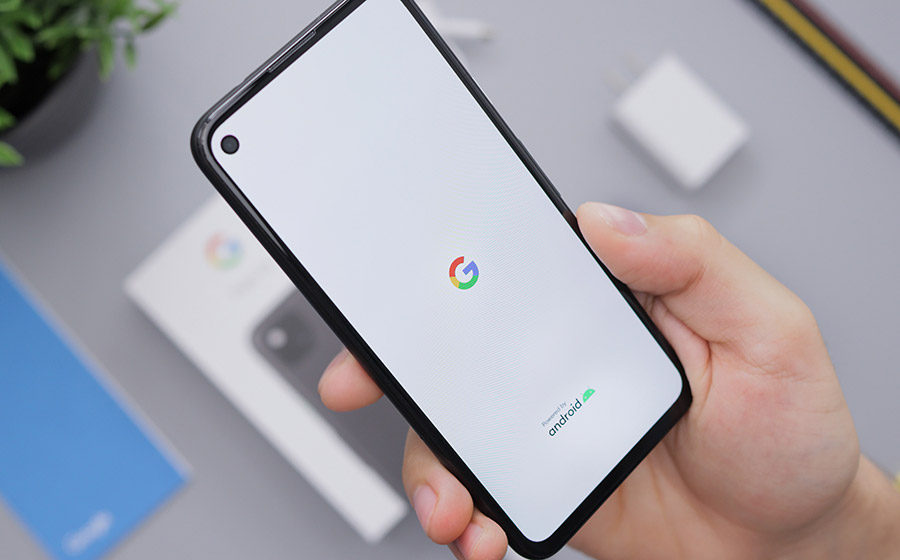
6. Enter your email password and choose next
7. Enter mail.lauruscollege.edu for the server name
8. Enter mail.lauruscollege.edu for the SMTP server
9. Set the frequency and notification options you prefer
10. Enter your First and Last Name into the provided box and click Next
You should now be able to read and send emails for your Laurus College email account
